Hướng dẫn cài đặt windows server 2008 bằng phần mềm VMware
Windows server 2008 là hệ điều hành đang được khá nhiều người sử dụng từ những quản trị mạng cho tới sinh viên đang thực hành với hệ điều hành Windows server. Cài đặt windows server 2008 cực kì đơn giản trên máy ảo tuy nhiên bạn vẫn chưa biết cách cài đặt ra sao, hãy cùng tìm hiểu qua bài viết này. Bài viết là một trong các chia sẻ về dịch vụ thuê vps giá rẻ của VDO Data sẽ giúp cho bạn cài đặt windows server 2008 bằng phần mềm VMware nhanh chóng nhé.
Các bước chi tiết để cài đặt Windows server 2008 bằng VMWare
Để cài đặt hệ điều hành Windows server 2008 thì đầu tiên bạn cần phải cài đặt được máy ảo VMWare.
Nếu bạn nào muốn cài hệ điều hành Windows server 2003 bằng VMWare xem thêm qua bài viết này nhé.
Bước 1: Bạn mở phần mềm máy ảo VMWare lên, máy ảo này có giao diện như sau :
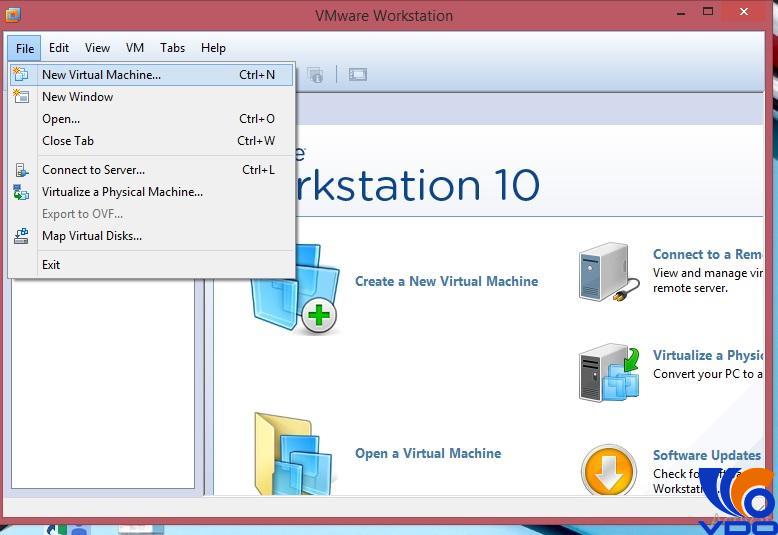
Hướng dẫn cài đặt windows server 2008 bằng phần mềm VMware
Sau đó, bạn cần có 1 file .ISO Windows Server 2008 nhé. Download tại đây.
Lưu ý ở đây có 2 bản 32 và 64 bit, bạn chọn 1 bản phù hợp với cấu hình với máy tính của mình nhé. Sau khi download file thì bạn làm các bước sau để cài đặt windows server 2008 nhé.
Bước 2: Click vào Create a New Virtual Machine
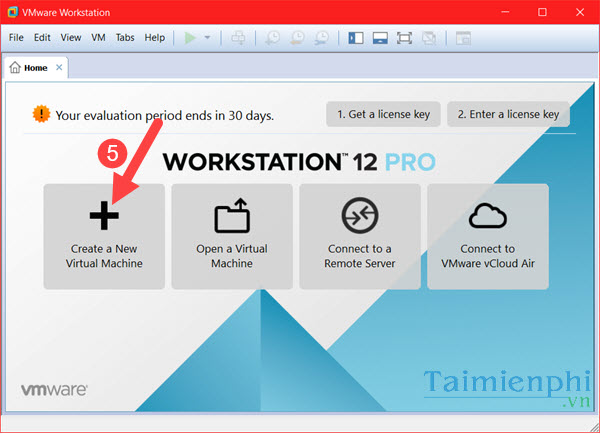
Hướng dẫn cài đặt windows server 2008 bằng phần mềm VMware
Bước 3: Click vào Next để tiếp tục, mục Typical cứ để chọn mặc định.
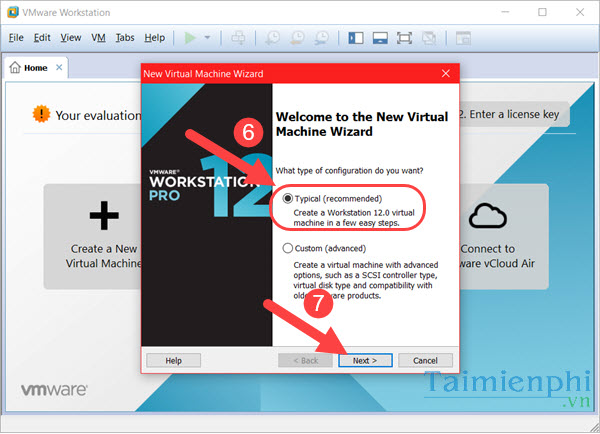
Hướng dẫn cài đặt windows server 2008 bằng phần mềm VMware
Bước 4: Mục Installer disc image file (iso), bạn click vào Browse và tìm tới mục chứa file .ISO Windows server 2008 download ban nãy về.
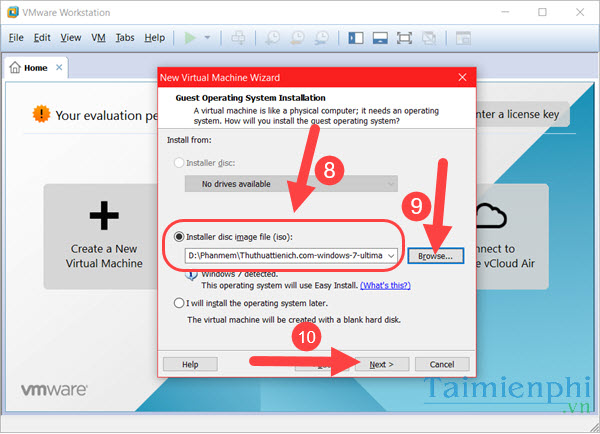
Hướng dẫn cài đặt windows server 2008 bằng phần mềm VMware
Chọn Next để tiếp tục, bước tiếp theo bạn đặt tên cho hệ điều hành của mình (mục Full name), nếu bắt nhập key, bạn nhập key sau MVGB2-R88MH-29TQF-Y69Q3-24PYR
Bài liên quan: Hướng dẫn cài đặt Windows server 2012 bằng phần mềm VMWare
Bước 5: Chọn tiếp vùng chứa dữ liệu (mục Browse) cho máy ảo được tạo, lưu ý không được cùng ổ máy ảo VMWare, (bạn có thể chọn ổ D hoặc ổ E)
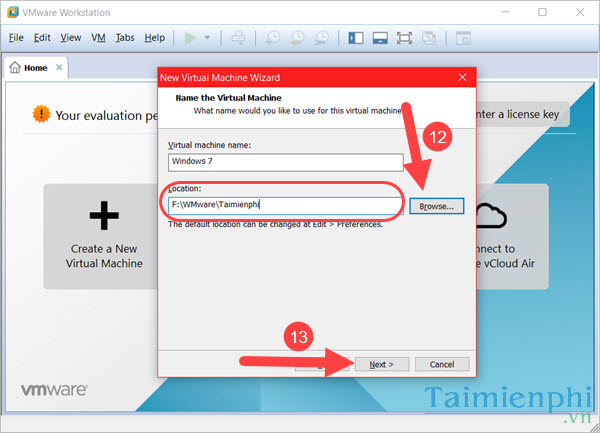
Hướng dẫn cài đặt windows server 2008 bằng phần mềm VMware
Ấn Next -> chọn Finish để kết thúc nhé.
Bước 6: Sau bước này thì bạn click vào Power on this Virtual Machine để VMware tiến hành cài đặt hệ điều hành Windows Server 2008 cho bạn ở đây là hệ điều hành Windows Server 2008.
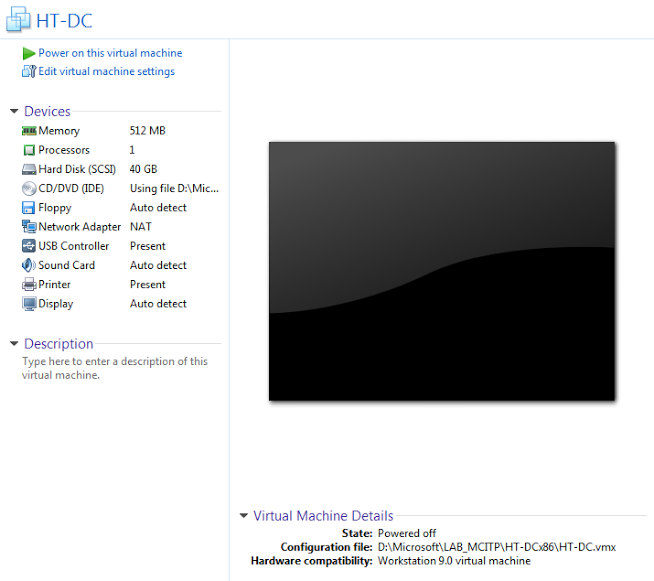
Hướng dẫn cài đặt windows server 2008 bằng phần mềm VMware
Bước 7: Bạn lựa chọn Time zone ngôn ngữ cho hệ điều hành, chọn Next để tiếp tục nhé.
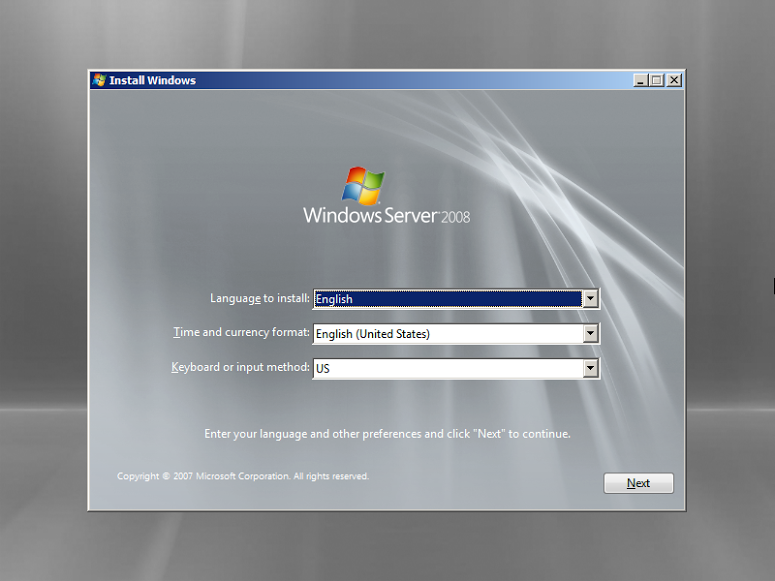
Hướng dẫn cài đặt windows server 2008 bằng phần mềm VMware
Chọn Next và Tick vào I Accept the license terms và Next.
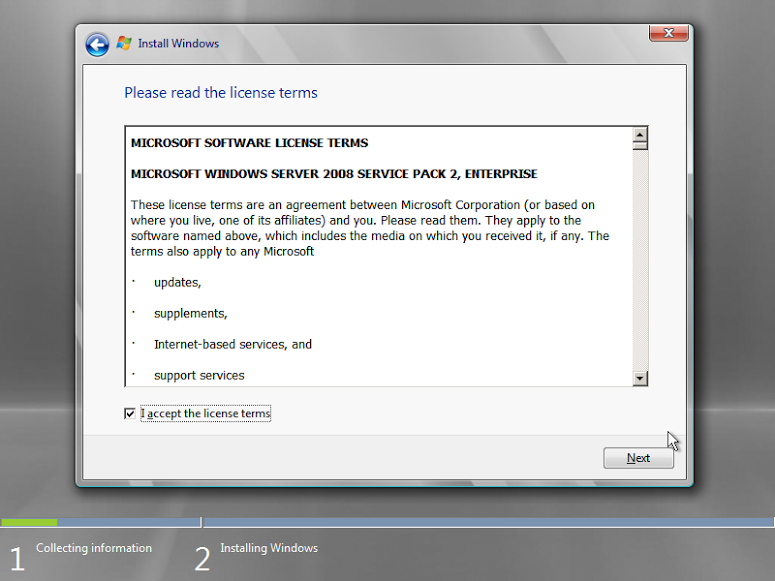
Hướng dẫn cài đặt windows server 2008 bằng phần mềm VMware
Click Custom (advanced), Chọn ổ đĩa cài đặt và click Next.
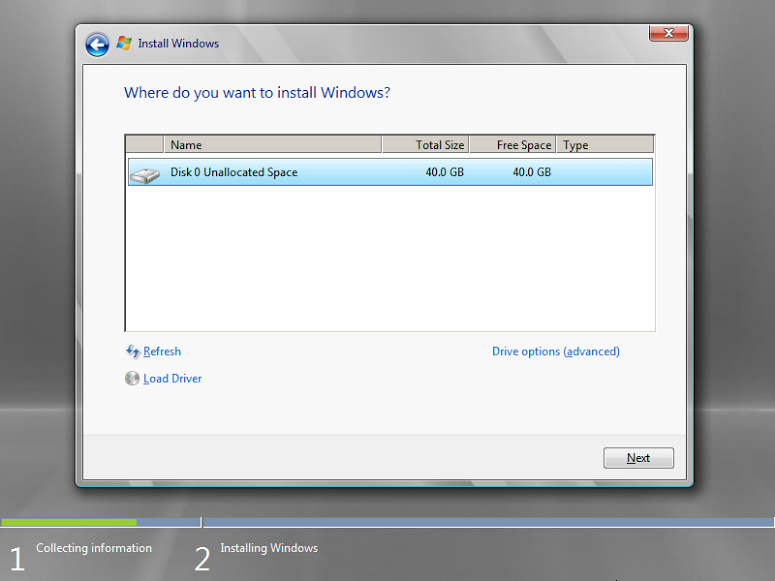
Hướng dẫn cài đặt windows server 2008 bằng phần mềm VMware
Bạn đợi 1 lúc để hệ thống cài đặt hệ điều hành Windows server 2008 nhé, khi cài đặt kết thúc thì bạn ấn tổ hợp phím Ctrl + Alt + delete để tiến hành đăng nhập nhé.
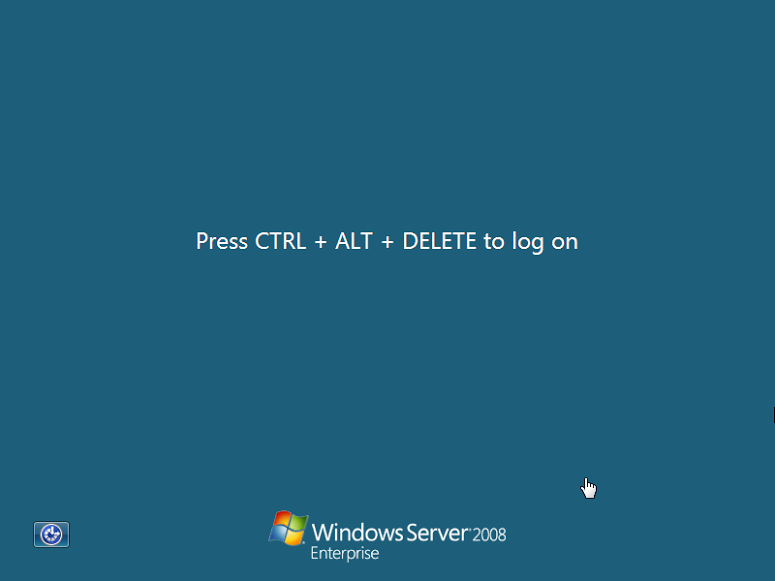
Hướng dẫn cài đặt windows server 2008 bằng phần mềm VMware
Lần đăng nhập đầu tiên thì cần tạo mật khẩu.
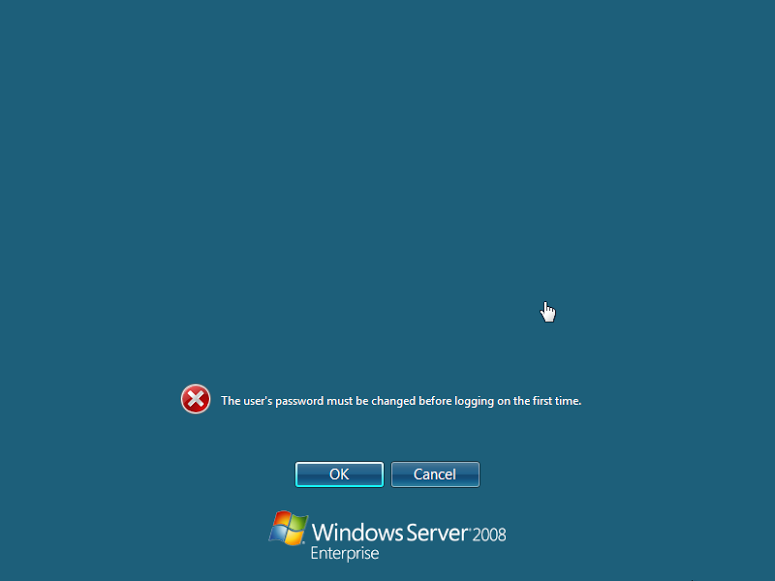
Hướng dẫn cài đặt windows server 2008 bằng phần mềm VMware
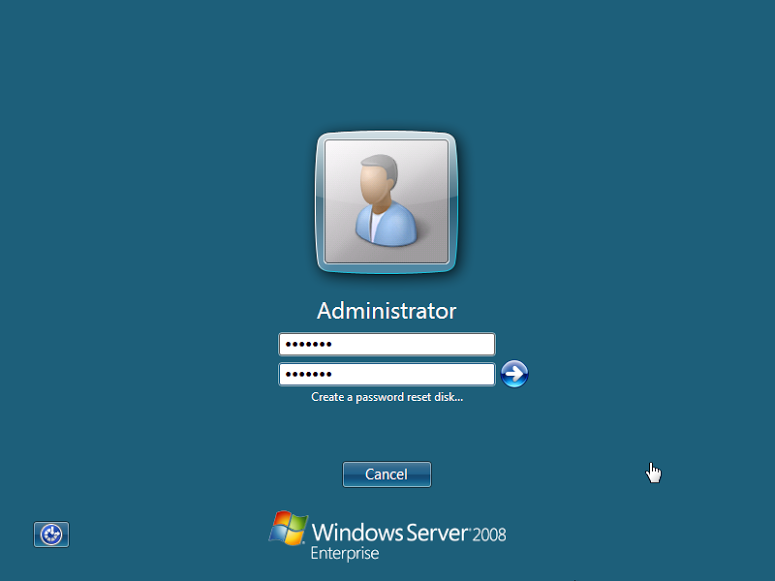
Hướng dẫn cài đặt windows server 2008 bằng phần mềm VMware
Khi cài đặt thành công, giao diện của Windows server 2008 có dạng như sau :
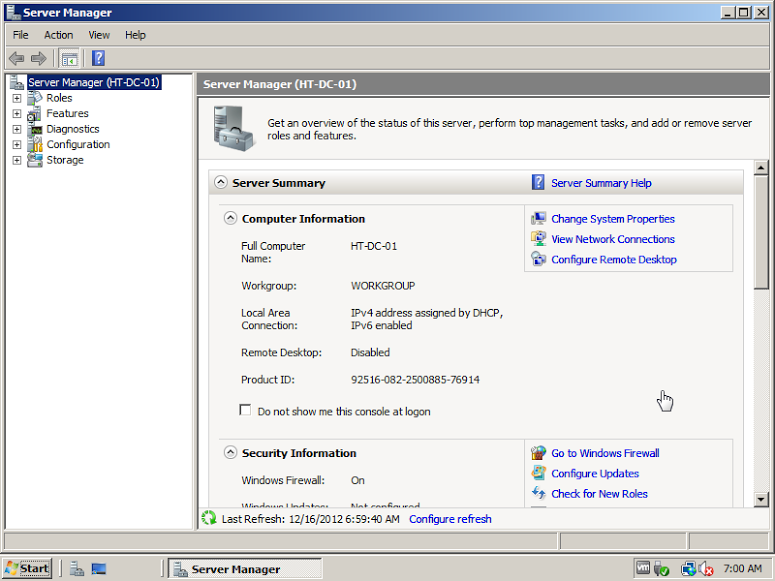
Hướng dẫn cài đặt windows server 2008 bằng phần mềm VMware
Trên đó là tất cả các bước cài đặt hệ điều hành Windows server 2008, chúc các bạn thành công.
Các bạn có thể xem thêm tại
Nguồn:
Từ khóa tìm kiếm google
- cai dat windows server 2008
- cài đặt hệ điều hành windows server 2008
Tin nổi bật

VDO cùng Huviron giới thiệu giải pháp tối ưu cho hệ thống camera giám sát

VDO ra mắt giao diện website mới, tối ưu trải nghiệm người dùng

[ICTnews] VDO phân phối các sản phẩm Samsung Memory chính hãng

[Dân Trí] VDO hợp tác cùng Samsung Electronics Singapore tại Việt Nam

Công ty Cổ phần VDO trở thành Đối tác Vàng của Intel

(Thời sự TTV) Tăng cường xúc tiến đầu tư vào tỉnh Thanh Hóa


















